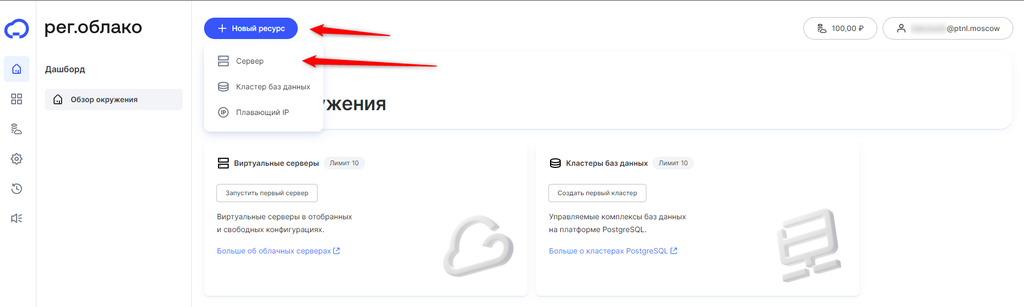Разворачиваем NextBox в облаке reg.ru
Это руководство предназначено для того, чтобы шаг за шагом помочь вам развернуть NextBox в облаке reg.ru, обеспечив его стабильную и безопасную работу.

Рег.ру — российский регистратор доменных имён и хостинг-провайдер, аккредитованный регистратор в доменах .ru и .рф.
На июль 2017 года компания обслуживала около 3 миллионов доменов и предоставляла хостинг для около 400 тысяч доменных имён.
Использование облачных серверов reg.ru предоставляет множество преимуществ, таких как высокая доступность, гибкость в масштабировании и надежная защита данных.
В этом руководстве мы рассмотрим:
- Подготовку облачного сервера к установке приложения
- Установку необходимых зависимостей и программного обеспечения
- Настройку и развертывание платформы NextBox
Давайте начнем!
Подготовка облачного сервера
Регистрация
На первом этапе необходимо зарегистрироваться на платформе reg.ru
Регистрируемся любым доступным способом.
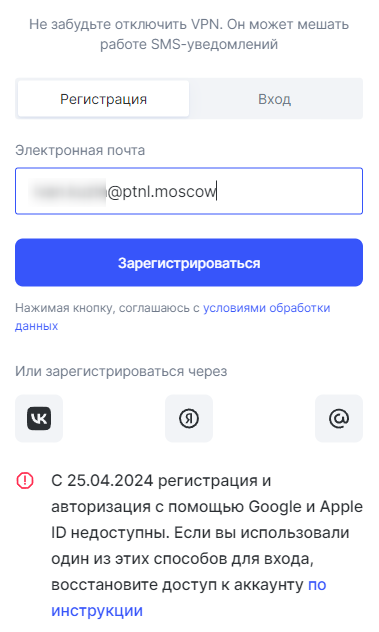
После прохождения регистрации подтверждаем email и переходим в личный кабинет
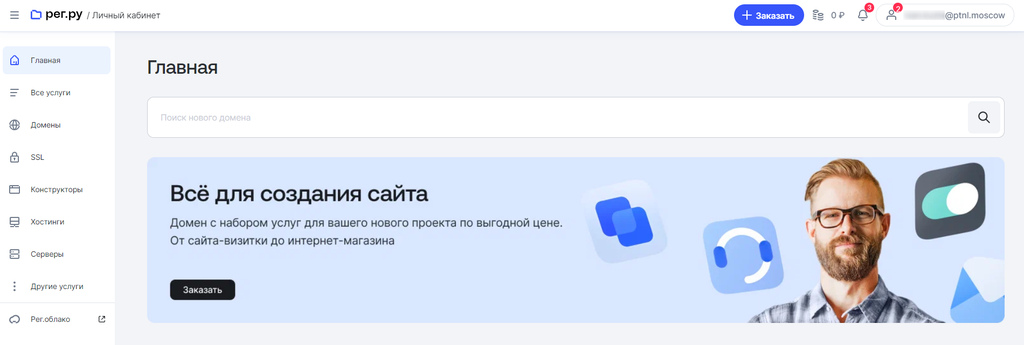
Аренда облачного сервера
В личном кабинете выбираем пункт Серверы -> Заказать
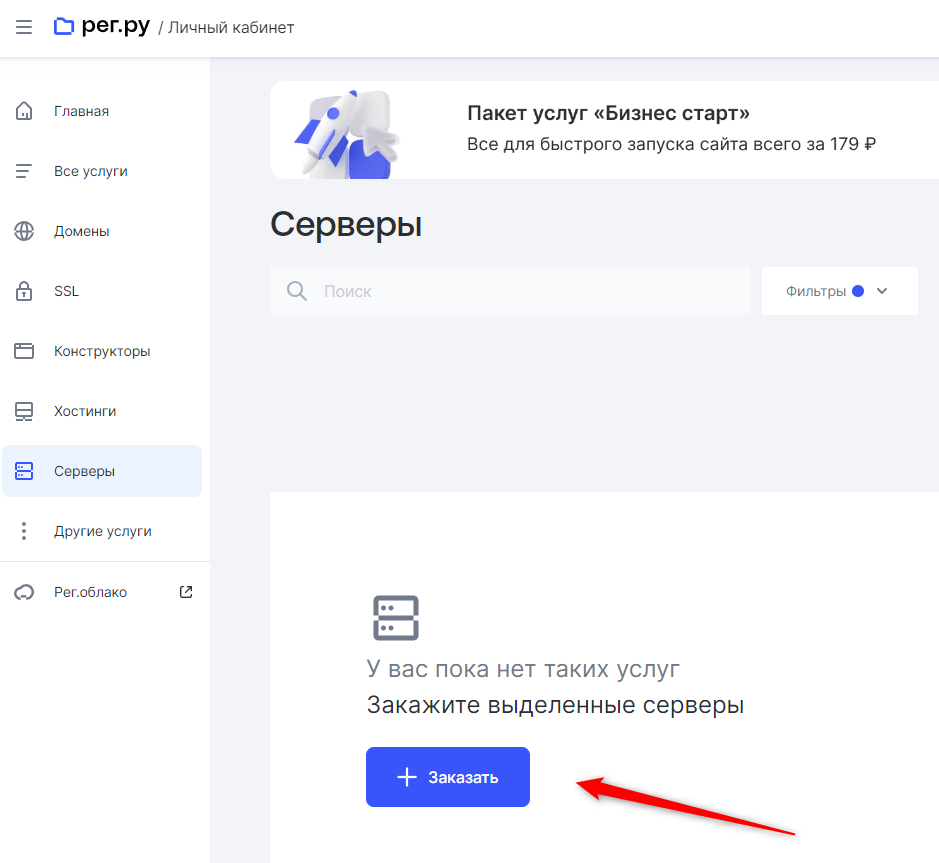
Рег.ру предлагает на выбор множество услуг и серверов.
В том числе выделенные серверы и облачные. В чем разница и какой выбрать?
Облачные серверы имеют почасовую оплату и являются хорошим полигоном для тестирования производительности вашего приложения. С ними легко можно сделать апгрейд сервера, если ваш проект вырос. На выделенных же серверах апгрейд длится от трёх часов до одного рабочего дня в зависимости от запрашиваемой конфигурации. Подробнее про облачные серверы читайте в статье help.reg.ru
Если вы устанавливаете платформу NextBox впервые и не знаете количество пользователей и сценариев использования, то рекомендуемый выбор – облачный сервер
*В статье мы рассмотрим установку именно в облачный сервис, при необходимости перейти на выделенный следует обращаться в поддержку Рег.ру help.reg.ru *
Для аренды облачного сервера выберите Рег.Облако и нажмите кнопку Заказать
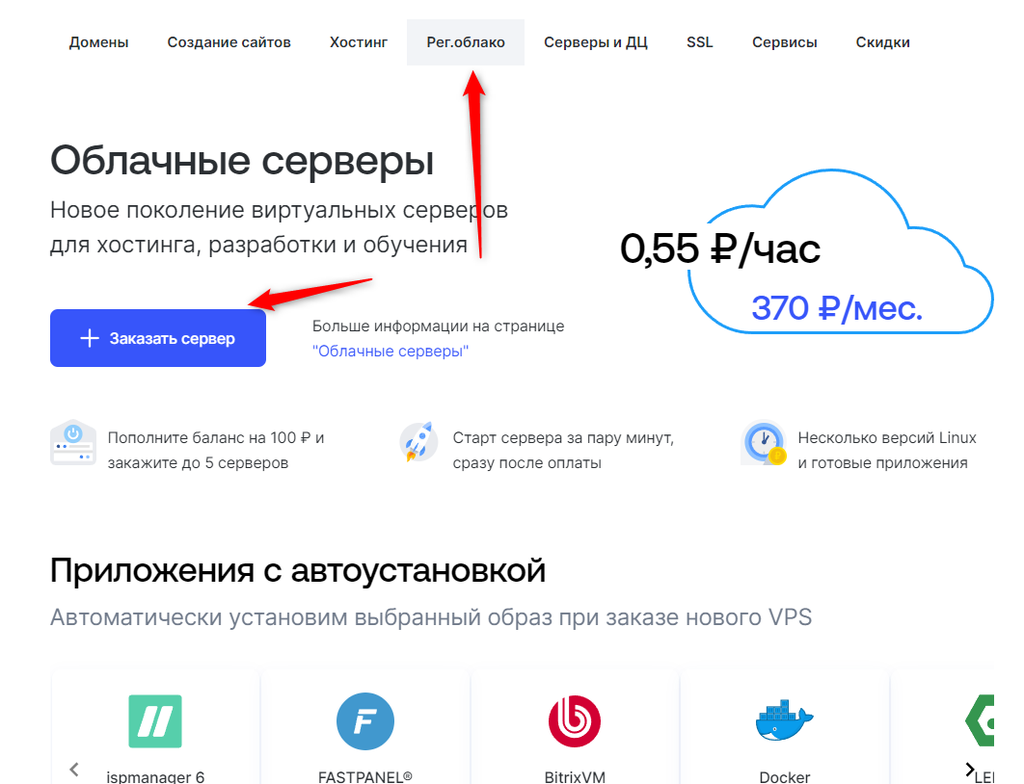
Для дальнейшей работы рекомендуем пополнить баланс личного кабинета, на сумму от 100 рублей (пополнять любым доступным способом).
Настройка конфигурации облачного сервера
Нажимаем "Новый ресурс" -> Сервер
- Выбираем конфигурацию, которая подходит под ваши задачи и бюджет
- Регион размещения - Москва
Регион размещения влияет на скорость работы приложения, чем ближе регион к вам, тем быстрее будет работать NextBox - Операционные системы - Рекомендуем Debian 12 (еще поддерживаем Ubuntu 22.04)
- Тарифы и конфигурации
- vCPU и тип диска - Стандартный
- Тариф - рекомендуем 2 ядра vCPU, 2 гб RAM, 40гб SSD
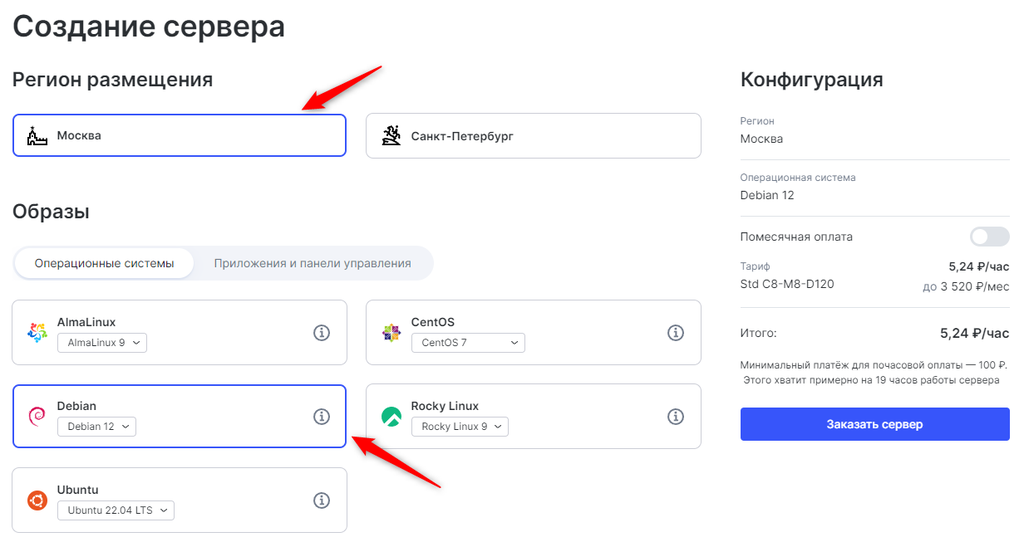
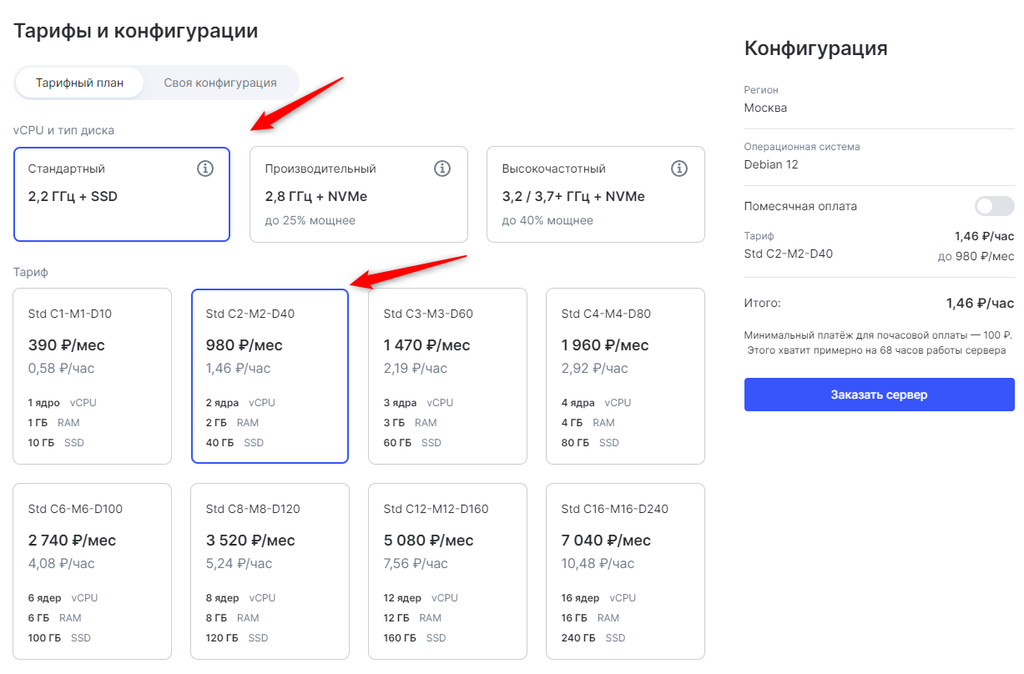
В рекомендуемом примере указана конфигурация, в которой смогут работать одновременно 20 пользователей.
Если количество пользователей выше, то рекомендуется выбрать тариф с более мощными ресурсами (чем больше ядер и RAM, тем лучше). При этом не следует забывать о бюджете, чем мощнее виртуальный сервер, тем он дороже.
Но так как мы находимся у провайдера Рег.ру, то нам не о чем беспокоиться, при недостатке ресурсов мы можем увеличить их в любой момент времени.
- Нажимаем кнопку "Заказать сервер" и ожидаем пока он создается (можно сходить за кофе)
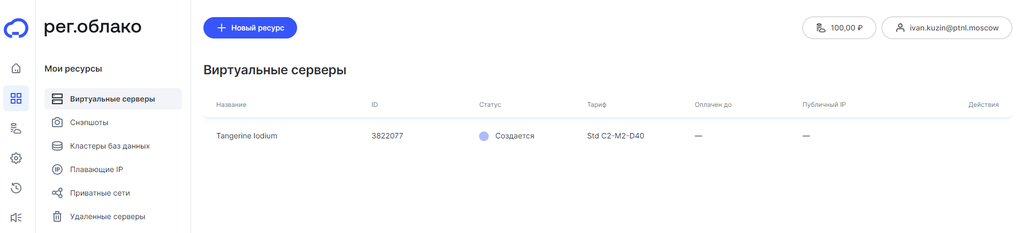
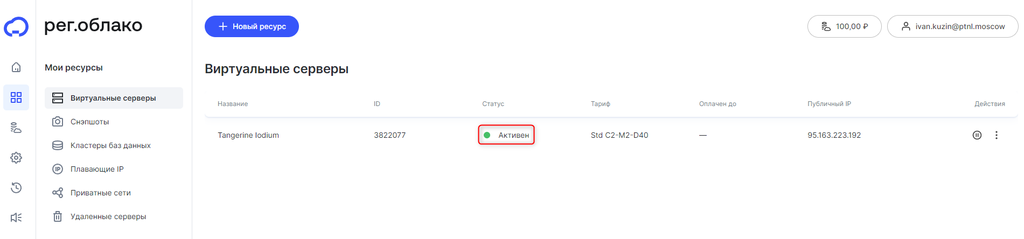
Поздравляю вы только что создали свой облачный сервер!
В этом же разделе вы сможете в будущем: менять тариф сервера (если сервер не справляется), перезагрузить сервер или выключить сервер (для сохранения бюджета). При сложностях необходимо обращаться в поддержку Рег.ру.
В этот момент на почту, которая была указана при регистрации, придет письмо с адресом сервера, логином и паролем. Эти данные необходимы для дальнейшей настройки:
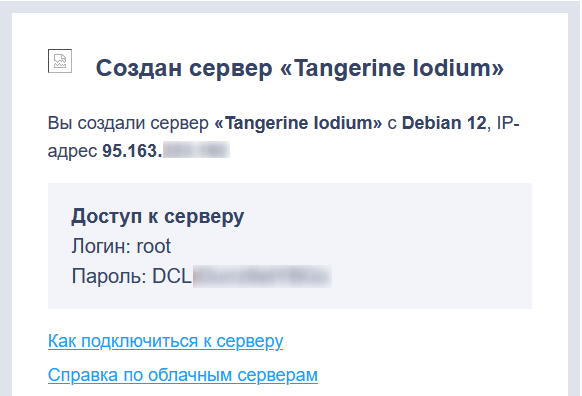
Подключение к серверу по SSH
В инструкции Рег.ру очень подробно и наглядно написано, как подключиться по SSH к удаленному серверу, поэтому повторяться мы не будем: help.reg.ru.
На странице, которая открылась по ссылке выбираем операционную систему своего ПК (windows или иное) и выполняем инструкции Рег.ру. Адрес, логин и пароль к вашему серверу можно взять из письма в почте.
После подключения по SSH к серверу, мы находимся в терминале операционной системы debian. Далее нужно вводить команды, так как указано в инструкции. После ввода каждой команды необходимо нажимать enter и дожидаться результата
Для ОС Windows в клиенте PuTTY вставка текста в консоль - правая кнопка мыши, комбинация клавиш cntrl+v не вставляет текст
№1 Обновить пакеты операционной системы debian
apt update
apt upgrade -y№2 Установить системные утилиты curl и gpg
apt install curl -y
apt install gpg -y№3 Перейти на официальный сайт NextBox к инструкции по установке: Инструкция
№4 Последовательно выполнить команды из инструкции на сайте NextBox (Приложение OnlyOffice является дополнением к NextBox, его установка в данной статье не рассматривается)
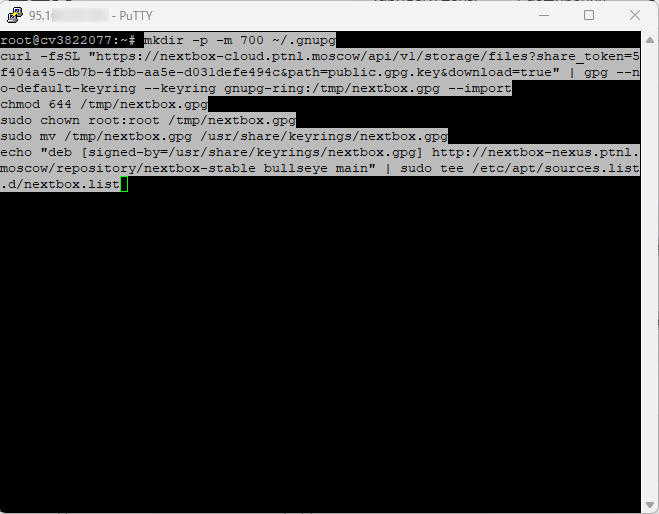
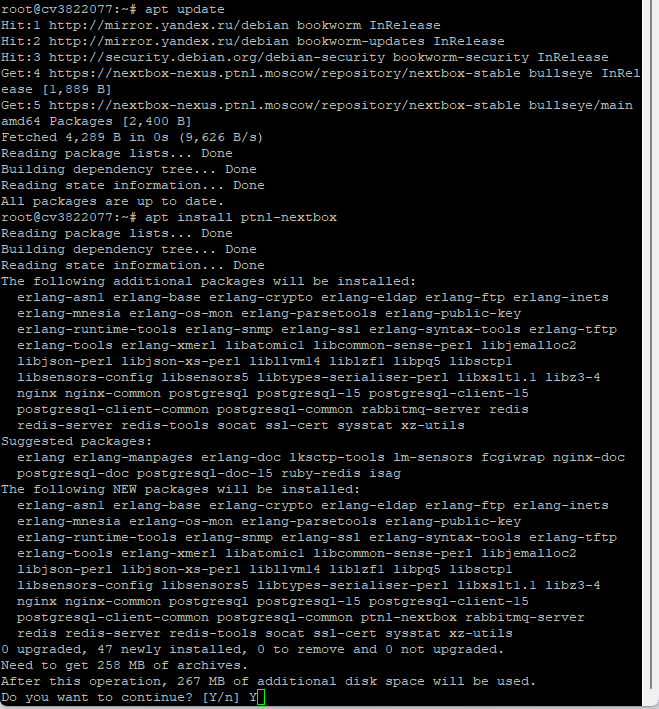
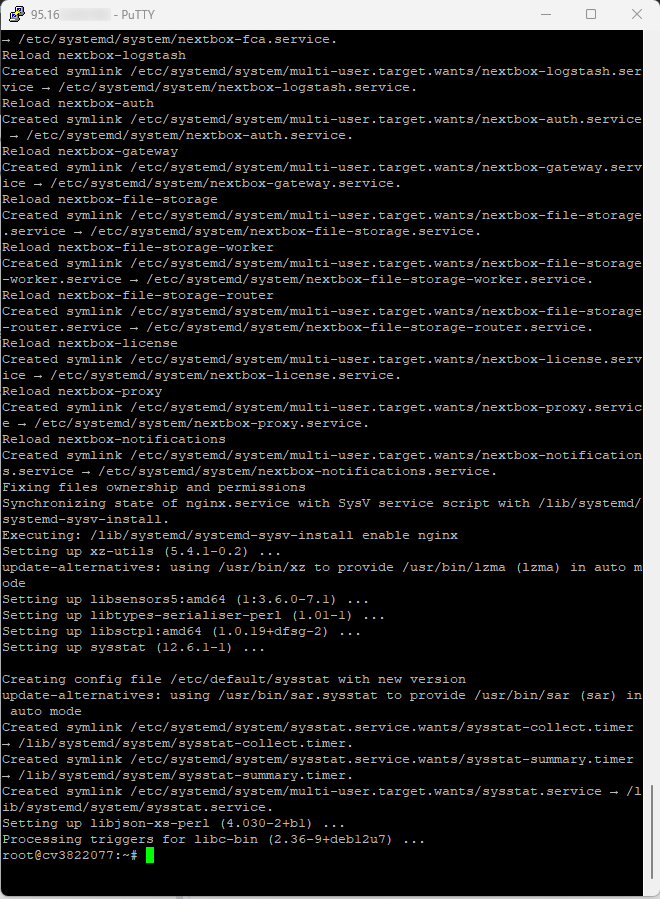
№5 После выполнения инструкции составить ваш собственный адрес платформы NextBox:
http://<указать ip адрес сервера>

№6 Открыть ссылку в браузере и указать стандартный логин/пароль NextBox (admin/nbadminpass)
Скрин первого открытия:
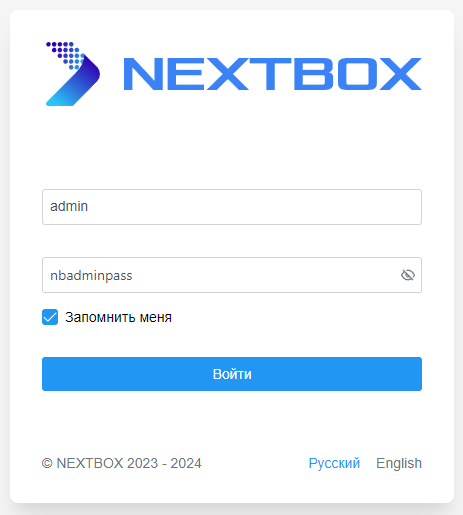
Поздравляю, вы установили платформу NextBox!
P.S. Дальнейшая настройка может включать в себя использование доменного имени, использование SSL сертификата для более безопасного соединения с платформой NextBox.
Как приобрести домен см здесь - reg.ru/domain
Как приобрести и использовать SSL сертификат здесь - reg.ru/ssl-certificate/
Что такое домены здесь - reg.ru/doc/fordummies
Что такое SSL сертификат здесь - help.reg.ru